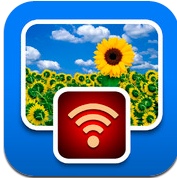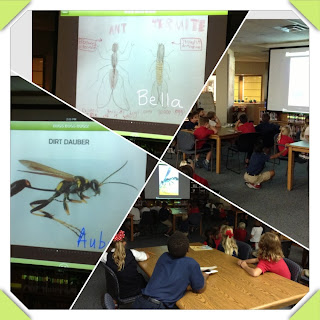Infuse Learning is an incredibly powerful and FREE assessment tool for teachers. Either use the spontaneous questions or prepare a quiz, test, or review ahead of time by entering the questions and answers into the online resource. Teachers create an account on the Infuse Learning website, then give students their room ID (provided by Infuse Learning). Students then go to www.infuselearning.com, click Student Login, and enter the room ID. Any computer or device connected to the internet can access Infuse Learning.
Infuse Learning Quick Assessment options offer teachers a reliable tool to gather quick data about learning in their classroom:
MUST SEE: Watch this short, 4 minute video to learn more:
Follow the guide below to get started:


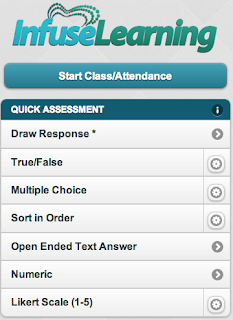

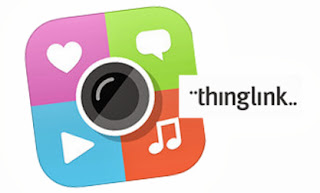


 **Be sure to upgrade to an Educator's account
**Be sure to upgrade to an Educator's account